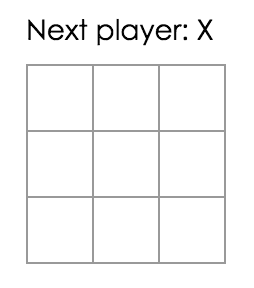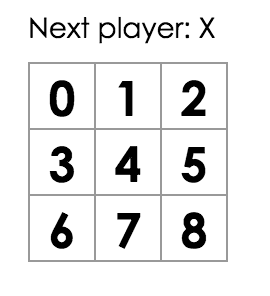Tutorial: Einführung in React
Für dieses Tutorial benötigst Du keine Vorkenntnisse in React.
Bevor wir mit den Tutorial anfangen
Wir werden im Laufe dieses Tutorials ein Spiel programmieren. ** Vielleicht möchtest du es überspringen, weil du keine Spiele programmieren willst — aber gib es doch eine Chance.** Die Techniken, die du in diesem Tutorial lernen wirst, sind fundamental um eine React-App zu erstellen, es zu meistern wird dir ein tiefes Verständnis von React geben.
Tipp
Dieses Tutorial ist gestaltet für jene, die learn by doing bevorzugen. Solltest du es be bevorzugen, die Konzepte von grundauf zu lernen, schau doch auf unsere Schritt für Schritt Anleitung. Das Anleitung und das Tutorial können für dich ergänzend sein.
Dieses Tutorial ist in mehreren Sektionen aufgeteilt:
- Das Setup für das Tutorial gibt dir eine Basis um das Tutorial zu verfolgen.
- Die Übersicht bringt dir die Fundamente von React bei: Komponenten, Props und State.
- Das Spiel fertigstellen zeigt dir die am häufigsten vorkommenen Techniken bei der Entwicklung mit React.
- Zeitreisen hinzufügen gibt dir einen tieferen Einblick in die einzigartigen Stärken von React.
Du musst nicht alle Abschnitte des Tutorials direkt abschließen um einen Mehrwert aus dem Tutorial zu gewinnen. Komme so weit du kannst, selbst wenn es nur ein oder zwei Abschnitte sind.
Was werden wir erstellen?
In diesem Tutorial werden wir dir zeigen, wie du ein interaktives Tic-Tac-Toe-Spiel mit React bauen kannst.
Du kannst das Ziel unseres Projektes hier einsehen: Finales Ergebnis. Sollte der Code keinen Sinn für dich ergeben oder du dich mit dem Syntax nicht auskennst, kein Problem! Das Ziel dieses Tutorials ist es, dir zu helfen React und seinen Syntax zu verstehen.
Wir empfehlen dir, dass du dir das Tic-Tac-Toe anschaust, bevor du mit dem Tutorial weitermachst. Eines der Features, die du bemerken wirst, ist, dass rechts vom Spielbrett eine nummerierte Liste ist. Diese Liste zeigt alle getätigten Züge an und wird mit dem Fortschreiten des Spiels aktualisiert.
Du kannst das Tic-Tac-Toe-Spiel schließen, sobald du dich damit vertraut gemacht hast. Wir werden in diesem Tutorial mit einem einfacheren Template beginnen. Im nächsten Schritt helfen wir dir alles einzurichten, damit du anfangen kannst, das Spiel zu bauen.
Vorraussetzungen
Wir nehmen an, dass du bereits HTML und JavaScript ein wenig kennst, aber selbst wenn du vorher eine andere Sprache erlernt hast, solltest du in der Lage sein, folgen zu können. Desweiteren nehmen wir ebenfalls an, dass dir die Programmierkonzepte wie Funktionen, Objekte, Arrays und in geringerem Maße auch Klassen ein Begriff sind.
Wenn du die Grundlagen von JavaScript noch einmal wiederholen möchtest, empfehlen wir dir dieses Handbuch zu lesen. Behalte in Erinnerung, dass wir auch Features von ES6 nutzen werden — eine aktuellere Version von JavaScript. In diesem Tutorial verwenden wir unteranderem die sogenannte arrow-Funktion, Klasses, let, und const Ausdrücke. Schaue dir Babel REPL an, um zu sehen, in was ES6-Features kompiliert werden.
Setup für das Tutorial
Es gibt zwei Möglichkeiten um das Tutorial zu absolvieren: Entweder du schreibst den Code direkt im Browser oder du erstellst dir Lokal eine Entwicklungsumgebung.
Möglichkeit 1: Code direkt im Browser schreiben
Das ist der schnellste Weg um direkt anfangen zu können.
Zuerst öffnest du diesen Basiscode in einem neuen Tab. Im neuen Tab solltest du ein leeres Tic-Tac-Toe-Spielbrett und etwas React-Code sehen können. Den React-Code werden wir innerhalb dieses Tutorials bearbeiten.
Von hier aus kannst du auch die andere Option überspringen und direkt zum Abschnitt Übersicht springen um eine Übersicht über React zu erhalten.
Möglichkeit 2: Lokale Entwicklungsumgebung
Das ist komplett optional und nicht für dieses Tutorial benötigt!
Optional: Anleitung um lokal in deinem bevorzugten Editor mit dem Tutorial weiterzumachen
Dieses Setup benötigt mehr initialen Aufwand, ermöglicht dir jedoch, das Tutorial in einem Editor deiner Wahl zu vollführen. Folgende Schritte sind dafür notwendig:
- Stelle sicher, dass du die aktuelle Version von Node.js installiert hast. 2.Folge den Installationsanweisungen zum erstellen einer React App um ein neues Projekt zu erstellen.
npx create-react-app meine-app- Lösche alle Dateien innerhalb vom
src/-Ordner des neuen Projektes.
Hinweis:
Lösche nicht den gesamten
src-Ordner sondern lediglich die Dateien innerhalb des Verzeichnisses. Wir werden den Standard-Quellcode in den nächsten Schritten ersetzen.
cd meine-app
cd src
# Wenn du Mac oder Linux benutzt:
rm -f *
# Oder wenn du auf Windows unterwegs bist:
del *
# Danach wechsle zurück zum Projekt-Verzeichnis
cd ..- Füge eine Datei mit dem Namen
index.cssin densrc/-Ordner mit diesem CSS-Code. - Füge eine Datei mit dem Namen
index.jsin densrc/-Ordner mit diesem JS-Code. - Schreibe diese drei Zeilen an den Anfang von
index.jsimsrc/-Ordner:
import React from 'react';
import ReactDOM from 'react-dom';
import './index.css';Wenn du jetzt npm start in deinem Projektverzeichnis ausführst und dann im Browser http://localhost:3000 aufrufst, Solltest du ein leeres Tic-Tac-Toe-Feld sehen.
Wir empfehlen dir diese Anweisungen durchzugehen um Syntax-Highlighting für deinen Editor zu konfigurieren.
Hilfe, ich hänge fest!
Wenn du nicht mehr weiterkommst, schau am Besten in die Community-Support-Ressourcen. Im speziellen ist der Reactiflux Chat ein guter Weg um schnell Antworten und Hilfestellungen zu bekommen. Solltest du keine Antwort bekommen, oder weiterhin festhängen, erstelle ein Issue-Ticket und wir werden dir raushelfen.
Übersicht
Da du jetzt alles vorbereitet hast, lass uns erstmal einen Überblick über React gewinnen!
Was ist React?
React ist eine deklarative, effiziente und flexible JavaScript-Bibliothek für das erstellen von Benutzerschnittstellen. Es erlaubt dir komplexe Oberflächen aus kleinen isolierten Code-Schnipseln, sogenannte “Komponente” (engl. components), zu komponieren.
React hat ein paar unterschiedliche Arten von Komponenten, aber wir beginnen mit React.Component Subklassen:
class ShoppingList extends React.Component {
render() {
return (
<div className="shopping-list">
<h1>Shoppingliste für {this.props.name}</h1>
<ul>
<li>Instagram</li>
<li>WhatsApp</li>
<li>Oculus</li>
</ul>
</div>
);
}
}
// Anwendungsbeispiel: <ShoppingList name="Mark" />Wir kommen zu den merkwürdigen XML-ähnlichen Tags gleich. Wir nutzen Komponenten um React zu sagen, was wir angezeigt haben wollen. Wenn sich die Daten ändern wird React effizient die Komponenten aktualisieren und neu darstellen.
In unserem Beispiel ist ShoppingList eine React Komponenten-Klasse bzw. ein React Komponententyp. Eine Komponente nimmt Parameter, sogenannte props (kurz für engl. “properties” - Eigenschaften) entgegen und gibt eine Darstellungs-Hierarchie via der render Methode zurück.
Die render-Methode gibt eine Beschreibung von dem zurück, was auf dem Bilschirm zu sehen sein wird. React nimmt diese Beschreibung und zeigt dann das Ergebnis an. Genauergesagt gibt render ein React-Element zurück, welches eine leichtgewichtige Beschreibung des Darzustellenden ist. Die meisten React-Entwickler nutzen einen speziellen Syntax namens “JSX” welches es leichter macht, solche Strukturen zu schreiben. Der <div />-Syntax wird während der Laufzeit zu React.createElement('div') transformiert. Das Beispiel oben entspricht daher:
return React.createElement('div', {className: 'shopping-list'},
React.createElement('h1', /* ... h1 Kindelemente ... */),
React.createElement('ul', /* ... ul Kindelemente ... */)
);Wenn du mehr über createElement() wissen willst, findest du eine detaillierte Beschreibung in der API Referenz, aber wir werden es in diesem Tutorial nicht verwenden. Anstelle dessen werden wir weiterhin JSX nutzen.
JSX hat den vollen Funktionsumfang von JavaScript. Du kannst jeden JavaScript-Ausdruck innerhalb von Klammern in JSX benutzen. Jedes React-Element ist ein JavaScript-Objekt, dass in eine Variable gespeichert werden oder innerhalb des Programms hin- und hergereicht werden kann.
Die ShoppingList-Kompontente von oben stellt nur eingebaute DOM-Komponenten wie <div /> und <li /> dar. Dennoch kannst du auch jede Art von React-Komponente zusammenstellen und darstellen. Wir können jetzt zum Beispiel auf die Shopping-Liste immer referenzieren indem wir <ShoppingList /> schreiben. Jede React-Komponente ist abgekapselt und kann unabhängig voneinander operieren; Das erlaubt es dir komplexe Benutzeroberflächen aus einzelnen Komponenten zu kreieren.
Betrachten des Basiscodes
Wenn du an dem Tutorial in deinem Browser arbeitest, öffne diesen Code in einem neuen Tab: Basiscode. Wenn du an dem Tutorial lokal arbeitest, öffne stattdessen src/index.js in deinem Projektverzeichnis (du hast diese Datei bereits während des Setups erstellt).
Dieser Basiscode ist die Grundlage auf der wir bauen. Wir haben bereits das CSS vorbereitet, sodass du dich nur auf das Lernen von React fokussieren und das Tic-Tac-Toe-Spiel programmieren kannst.
Bei genauer Betrachtung des Codes wirst du sehen, dass wir drei React-Kompontente haben:
- Square (folgend auch Quadrat genannt)
- Board (folgend auch Spielbrett genannt)
- Game
Die “Square”-Komponente stellt einen einzelnen <button> dar und das Spielbrett “Board” besitzt 9 davon. Die “Game”-Komponente besitzt ein “board” mit Platzhalter-Werten welche wir später modifizieren werden. Derzeit gibt es keine interaktiven Komponente.
Daten über props weitergeben
Um einen ersten Schritt wagen zu können, werden wir erstmal probieren Daten von der “Board”-Komponente in die “Square”-Komponente weiterzugeben.
Wir empfehlen dir, während du das Tutorial durcharbeitesst, den Code von Hand einzutippen, statt ihn kopieren und einzufügen. Dies hilft dir, dein Gedächtnis zu trainieren und ein besseres Verständnis zu entwickeln.
In der renderSquare-Methode vom “Board”, ändere den Code um einen prop namens value zum “Square” weiterzureichen:
class Board extends React.Component {
renderSquare(i) {
return <Square value={i} />; }
}Passe die render-Methode von “Square” an, indem du {/* TODO */} mit {this.props.value} ersetzt, sodass es den Wert anzeigen kann:
class Square extends React.Component {
render() {
return (
<button className="square">
{this.props.value} </button>
);
}
}Vorher:
Danach: Du müsstest eine Nummer in jedem Quadrat sehen können.
Schau dir den vollständigen Code bis zu dieser Stelle an
Glückwunsch! Du hast gerade von der “Board”-Komponente in das Kindelement “Square” “eine prop weitergegeben”. Props weitergeben stellt den Informationsfluss in React dar, immer von einem übergeordneten in ein darunterliegendes Kindelement.
Erstellen einer interaktiven Komponente
Nun werden wir ein Quadrat mit einem “X” füllen, sobald es geklickt wird.
Zu erst werden wir den Button-Tag, der von der render()-Methode der “Square”-Komponente zurückgegeben wird, in folgendes ändern:
class Square extends React.Component {
render() {
return (
<button className="square" onClick={function() { alert('Klick'); }}> {this.props.value}
</button>
);
}
}Klicken wir nun unser Quadrat, meldet der Browser sich mit einem PopUp-Fenster.
Hinweis
Um weniger zu schreiben und das verwirrende Verhalten von
thiszu vermiden, verwenden wir die Pfeilfunktion für Event-Handler hier und weiter unten:class Square extends React.Component { render() { return ( <button className="square" onClick={() => alert('Klick')}> {this.props.value} </button> ); } }Wenn du
onClick={() => alert('click')}betrachtest, kannst du feststellen, dass wir eine Funktion imonClick-Prop mitgeben. Es wird nur mit einem Klick ausgelöst.() =>zu vergessen und anstelle dessenonClick={alert('click')}zu schreiben, ist ein häufiger Fehler und führt dazu, dass alert jedes Mal aufgerufen wird, wenn die Komponente neurendert.
Als nächstes möchten wir, dass die “Square”-Kompontente sich daran “erinnern” kann, dass sie geklickt worden ist und schreiben ein X rein. Damit Komponenten sich an Dinge “erinnern” können, brauchen sie einen state.
React-Komponente haben einen state indem man this.state im Konstruktor setzt. this.state sollte als private Eigenschaft einer React-Komponente verstanden werden. Nun werden wir den aktuellen Wert eines Quadrats in this.state speichern und ändern sobald das Quadrat geklickt wird.
Zu erst fügen wir einen Konstruktor hinzu um den State zu initialisieren:
class Square extends React.Component {
constructor(props) { super(props); this.state = { value: null, }; }
render() {
return (
<button className="square" onClick={() => alert('Klick')}>
{this.props.value}
</button>
);
}
}Hinweis
In JavaScript-Klassen musst du immer
superaufrufen wenn du den Konstruktor einer Subklasse definierst. Alle React-Komponente, die einenconstructorhaben sollten mit einemsuper(props)-Aufruf starten.
Jetzt werden wir die render-Methode von “Square” anpassen, um den aktuellen State darzustellen sobald es geklickt wird:
- Ersetze
this.props.valuemitthis.state.valueim<button>-Tag. - Ersetze den
onClick={...}Event-Handler mit() => this.setState({value: 'X'}). - Füge
classNameundonClickprops auf zwei separate Zeilen um die Lesbarkeit zu verbessern.
Nachdem wir diese Änderungen gemacht haben wird der <button>-Tag der von der render-Methode von “Square” zurückgegeben wird wie folgt aussehen:
class Square extends React.Component {
constructor(props) {
super(props);
this.state = {
value: null,
};
}
render() {
return (
<button
className="square" onClick={() => this.setState({value: 'X'})} >
{this.state.value} </button>
);
}
}Der Aufruf von this.setState durch einen onClick-Handler in der render-Methode von “Square” sagt React, dass es “Square” neurendern soll sobald sein <button> geklickt wird. Nach dem aktualisieren wird this.state.value vom “Square” ein 'X' sein, somit werden wir ein X auf dem Spielbrett sehen. Klickst du auf irgendein Feld, sollte ein X erscheinen.
Wenn du setState in einer Komponente aufrufst wird React automatisch alle Kinderelemente mit aktualisieren.
Schau dir den vollständigen Code bis zu dieser Stelle an
Entwicklerwerkzeuge
Die React Devtools Erweiterung für Chrome und Firefox erlauben es dir den Baum der React-Komponenten in den Entwicklerwerkzeugen anzusehen.
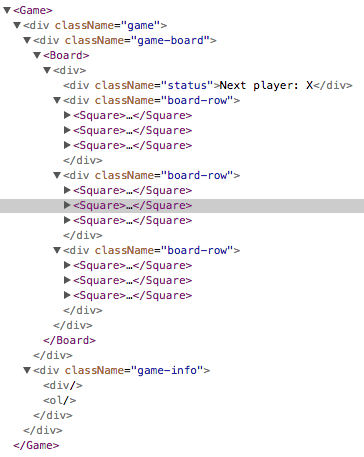
Die React-DevTools ermöglichen es dir Props und State deiner React Komponente anzuschauen.
Nach dem installieren der React DevTools kannst du mit Rechtsklick auf ein jedes Element der Seite im Kontextmenü mit “untersuchen” die Developer Tools öffnen. Ein React-Tab (“⚛️ Components” und “⚛️ Profiler”) taucht dann als letztes ganz rechts auf. Verwende “⚛️ Components”, um den Komponentenbaum zu untersuchen.
Jedoch sind noch ein paar Zusatzschritte notwendig um es mit CodePen benutzen zu können:
- Logge dich ein/Registriere dich und bestätige deine E-Mail (Benötigt um Spam zu vermeiden).
- Klicke auf “Fork”.
- Klicke auf “Change View” und wähle dann “Debug mode”.
- Im neuen Tab, der sich öffnet sollten die Devtools jetzt einen React-Tab haben.
Das Spiel fertigstellen
Jetzt haben wir die Basis-Blöcke für unser Tic-Tac-Toe-Spiel. Um das Spiel zu vervollständigen, brauchen wir die abwechselnde Platzierung von ‘X’en und ‘0’en auf dem Spielfeld und wir brauchen noch einen Weg um den Gewinner festzustellen.
Den State hochholen
Zurzeit verwaltet jede Quadrat-Komponente seinen eigenen Spiel-State. Um herauszufinden, ob es einen Gewinner gibt, werden wir die Werte jedes der 9 Quadrate an einem Ort verwalten.
Man könnte denken, dass man jedes Quadrat zu seinem aktuellen State befragen sollte. Dieser Weg ist zwar eine mögliche Herangehensweise in React, wir raten jedoch davon ab, da dies zu unverständlichen Code führt, der mehr Bugs haben kann und schwer überarbeitbar ist. Anstelle dessen ist die beste Herangehensweise den aktuellen State in die Board-Elternkomponente zu speichern statt in jedem Quadrat selbst. Die Board-Komponente kann jedem Quadrat durch props mitteilen, was sie anzeigen sollen, genau wie wir Zahlen an die Quadrate mitgegeben haben.
Um Daten in mehreren Kindelementen zu sammeln oder um zwei Komponente miteinader kommunizieren zu lassen, musst du einen geteilten State in einer Elternkomponente definieren. Die Elternkomponente kann den State zurück an die Kinder mittels props weiterreichen. So können Kindkomponente und ihre Elternkomponente miteinander in Synchronisation gehalten werden
Das Anheben des States in eine übergeordnete Komponente ist üblich, wenn React-Komponenten refactored werden — lassen uns diese Gelegenheit nutzen, um es auszuprobieren.
Füge dem Board einen Konstruktor hinzu und setze den initialen State zu einem Array mit 9 null Einträgen, die den 9 Quadraten entsprechen:
class Board extends React.Component {
constructor(props) { super(props); this.state = { squares: Array(9).fill(null), }; }
renderSquare(i) {
return <Square value={i} />;
}Wenn wir das Spielfeld später ausfüllen, wird das Array this.state.squares in etwa so aussehen:
[
'O', null, 'X',
'X', 'X', 'O',
'O', null, null,
]Die renderSquare-Methode sieht aktuell so aus:
renderSquare(i) {
return <Square value={i} />;
}Am Anfang haben wir vom Board value als Prop weitergegeben um die Nummern 0 bis 8 in jedem Quadrat anzuzeigen. In einem weiteren vorherigen Schritt haben wir die Zahlen dann mit einem “X”, bestimmt durch den State der Quadrate, ersetzt. Deshalb ignoriert das Quadrat gerade den als prop übermittelten value.
Wir werden jetzt den Machanismus zur Weitergabe von Props wieder verwenden. Wir werden das Spielbrett so anpassen, dass es jedem einzelnen Quadrat seinem aktuellen State ('X', 'O', oder null) mitteilt. Wir haben bereits das squares Array im Konstruktor des Boards definiert und werden nun die renderSquare-Methode anpassen, sodass diese davon liest:
renderSquare(i) {
return <Square value={this.state.squares[i]} />; }Schau dir den vollständigen Code bis zu diesem Punkt an
Jedes Quadrat erhält nun value als prop, welches entweder den Wert 'X', 'O', oder null für leere Quadrate enthält.
Als nächstes müssen wir das Verhalten ändern, wenn ein Quadrat geklickt wird. Die Board-Komponente verwaltet bereits welche Quadrate gefüllt sind. Wir brauchen jetzt einen Weg für die Quadrate den State im Board anzupassen. Da der State als private Variable in der Komponente definiert ist, können wir es nicht direkt vom Quadrat aktualisieren.
Stattdessen übergeben wir eine Funktion vom Board an das Quadrat und lassen Square diese aufrufen, wenn ein Quadrat angeklickt wird. Wir ändern die Methode “renderSquare” im Board in:
renderSquare(i) {
return (
<Square
value={this.state.squares[i]}
onClick={() => this.handleClick(i)} />
);
}Hinweis
Wir haben das zurückgegebene Element aus Gründen der Lesbarkeit in mehrere Zeilen aufgeteilt und Klammern hinzugefügt, damit JavaScript kein Semikolon nach
returneinfügt und unseren Code kaputt macht
Jetzt geben wir zwei Props von Board zu Square: value und onClick. Der onClick-Prop ist eine Funktion, die von Square immer aufgerufen wird, wenn es geklickt wird. Dafür machen wir folgende Änderungen in Square:
- Ersetzen von
this.state.valuemitthis.props.valuein derrender-Methode vom Quadrat. - Ersetzen von
this.setState()mitthis.props.onClick()in derrender-Methode vom Quadrat. - Löschen des
constructorin Square, da Square nicht mehr den State des Spiels verfolgen muss
Nach diesen Änderungen sieht unsere Square-Komponente so aus:
class Square extends React.Component { render() { return (
<button
className="square"
onClick={() => this.props.onClick()} >
{this.props.value} </button>
);
}
}Wenn ein Quadrat geklickt wird, wird die vom Board bereitgestellte onClick-Funktion aufgerufen. Nachfolgend ist eine Zusammenfassung, wie das funktioniert:
- Die
onClick-prop der im DOM eingebauten<button>-Komponente teilt React mit, einen Event Listener zu installieren. - Wenn ein Button geklickt wird ruft React den
onClickEvent Handler auf, der in derrender()-Methode des Quadrats definiert ist. - Der Event Handler ruft
this.props.onClick()auf. DieonClick-prop des Quadrats wurde vom Spielbrett spezifiziert. - Da das Spielbrett
onClick={() => this.handleClick(i)}dem Quadrat übergeben hat, ruft das Quadratthis.handleClick(i)auf, wenn es geklickt wird. - Wir haben die Methode
handleClick()noch nicht definiert, daher stürzt unser Code ab. Wenn du jetzt auf ein Quadrat klickst, solltest du einen roten Fehlerbildschirm sehen, der etwas sagt wie “this.handleClick is not a function”.
Hinweis
Das DOM-
<button>-ElementonClick-Attribut hat eine besondere Bedeutung für React, weil es eine vor-eingebaute Komponente ist. Die Benamung bei eigenen Komponenten, wie Quadrat, ist dir überlassen. Wir könnten dieonClick-prop vom Quadrat oder diehandleClick-Methode des Spielbretts auch anders benennen. In React, jedoch, ist es eine Konventionon[Event]für props zu benutzen, die Events repräsentieren undhandle[Event]für Methoden, die Events behandeln.
Wenn wir versuchen ein Quadrat anzuklicken, sollten wir noch eine Fehlermeldung bekommen, da wir handleClick bisher noch nicht definiert haben. Wir fügen handleClick nun zur Spielbrett-Klasse hinzu:
class Board extends React.Component {
constructor(props) {
super(props);
this.state = {
squares: Array(9).fill(null),
};
}
handleClick(i) { const squares = this.state.squares.slice(); squares[i] = 'X'; this.setState({squares: squares}); }
renderSquare(i) {
return (
<Square
value={this.state.squares[i]}
onClick={() => this.handleClick(i)}
/>
);
}
render() {
const status = 'Next player: X';
return (
<div>
<div className="status">{status}</div>
<div className="board-row">
{this.renderSquare(0)}
{this.renderSquare(1)}
{this.renderSquare(2)}
</div>
<div className="board-row">
{this.renderSquare(3)}
{this.renderSquare(4)}
{this.renderSquare(5)}
</div>
<div className="board-row">
{this.renderSquare(6)}
{this.renderSquare(7)}
{this.renderSquare(8)}
</div>
</div>
);
}
}Schau dir den vollständigen Code bis zu dieser Stelle an
Nach diesen Änderungen sind wir wieder in der Lage die Quadrate zu füllen, wenn wir diese klicken. Jedoch wird jetzt der State im Spielbrett anstelle jedes einzelnen Quadrats gespeichert. Wenn das Spielbrett seinen State ändert, wird automatisch die Quadrat-Komponente neu-gerendert. Den State aller Quadrate im Spielbrett zu speichern gibt uns auch die Möglichkeit den Gewinner zu bestimmen.
Dadurch, dass die Quadrate nicht mehr ihren eigenen state verwalten, erhalten die Quadrate die Werte vom Spielbrett und informieren die Spielbrett-Komponente, wenn sie geklickt wurden. Im React-Jargon, die Quadrate sind nun kontrollierte Komponente (engl. controlled components). Das Spielbrett hat volle Kontrolle über sie.
Ist dir aufgefallen, wie wir in handleClick die Methode .slice() aufgerufen haben, um jedes mal eine neue Kopie vom squares-Array zu erzeugen? Wir werden im nächsten Abschnitt erklären, warum wir eine Kopie vom squares-Array erzeugen.
Warum ist Unveränderlichkeit (engl. Immutability) wichtig
Im vorherigen Code-Beispiel haben wir empfohlen, .slice() zu verwenden um eine Kopie vom squares-Array zu erzeugen anstelle direkt das existierende Array zu modifizieren. Nun besprechen wir Unveränderlichkeit (engl. Immutability) und warum Unveränderlichkeit wichtig ist zu lernen.
Es gibt prinzipiell zwei Herangehensweisen Daten verändern. Die erste ist, die Daten abzuändern (engl. mutate) indem man den Wert direkt überschreibt. Der zweite Weg ist, den alten Datensatz durch eine neue Kopie zu ersetzen und die Änderungen der Kopie zuzuweisen.
Verändern von Datensätzen durch direktes Abändern
var player = {score: 1, name: 'Jeff'};
player.score = 2;
// player ist jetzt {score: 2, name: 'Jeff'}Verändern von Datensätzen ohne direktes Abändern
var player = {score: 1, name: 'Jeff'};
var newPlayer = Object.assign({}, player, {score: 2});
// player ist unverändert, aber newPlayer ist jetzt {score: 2, name: 'Jeff'}
// Oder alternativ, wenn du den object spread syntax proposal verwendest:
// var newPlayer = {...player, score: 2};Das Endresultat ist das gleiche, aber dadurch, dass du nicht direkt die Daten (oder die darunterliegenden Eigenschaften) abänderst, gewinnen wir einige Vorteile, die nachfolgend aufgelistet sind:
Komplexe Funktionalitäten werden Einfach
Unveränderlichkeit macht komplexe Funktionalität einfacher zum Implementieren. Weiter unten in diesem Tutorial werden wir eine “Zeitreisen”- (engl. time travel) Funktionalität einbauen, die es uns erlaubt Einsicht in die Tic-Tac-Toe-Spielhistorie zu gewinnen und zu vorherigen Zügen zurückzuspringen. Diese Funktionalität ist nicht nur für Spiele geeignet — die Möglichkeit bestimmte Aktionen rückgängig zu machen und wiederherzustellen ist eine häufige Anforderung für Anwendungen. Das Vermeiden vom direkten Abändern der Daten ermöglicht uns die alten Zustände intakt zu lassen und diese zu einem späteren Zeitpunkt wieder zu verwenden.
Veränderung erkennen
Veränderungen in variablen Objekten zu erkennen ist schwierig, da sie direkt verändert werden. Zur Erkennung müsste das variable Objekt mit seinen alten Kopien verglichen werden — somit müsste der ganzen Objekt-Baum durchlaufen werden.
Veränderungen in unveränderlichen Objekten zu erkennen ist deutlich leichter. Falls das unveränderliche Objekt, auf das verwiesen wird, ein anderes ist als das vorhergehende, dann hat sich das Objekt verändert.
Entscheiden, wann neu gerendert werden soll
Der Hauptvorteil von Unveränderlichkeit ist, dass es Dir hilft pure components in React zu entwickeln. Durch unveränderbare Daten kann leicht ermittelt werden, ob Veränderungen gemacht worden sind, was hilft zu entscheiden, ob eine Komponente neu gerendert werden muss.
Du kannst mehr über shouldComponentUpdate() lernen und wie Du pure components entwickelst, wenn Du das hier liest Optimizing Performance.
Funktionskomponenten
Wir verändern nun die Square-Komponente zu einer Funktionskomponente.
In React sind Funktionskomponenten ein leichterer Weg, um Komponenten zu schreiben,
welche nur eine render-Methode beinhalten und keinen eigenen State haben.
Statt eine Klasse zu definieren, welche React.Component erweitert, können wir eine Funktion schreiben, welche props als Input nimmt und zurückgibt, was gerendert werden soll.
Funktionskomponenten sind weniger ermüdend zu schreiben als normale Klassen und viele Komponenten können mittels diesen Weges geschrieben werden.
Ersetze die Square-Klasse mit diesem Code:
function Square(props) {
return (
<button className="square" onClick={props.onClick}>
{props.value}
</button>
);
}Wir haben alle vorkommenden this.props mit props ersetzt.
Ganzen Quellcode bis zu diesem Punkt anschauen
Hinweis
Als wir die Square-Klasse zu einer Funktionskomponente verändert haben, haben wir auch
onClick={() => this.props.onClick()}zu einem kürzerenonClick={props.onClick}geändert (bemerke, dass die Klammern auf beiden Seiten fehlen).
Einen Zug machen
Nun müssen wir einen offensichtlichen Fehler in unserer Tic-Tac-Toe Anwendung beheben: Die “O”s können nicht auf dem Spielfeld markiert werden.
Wir setzen den ersten Zug standardmäßig auf “X” . Wir können diesen Zug standardmäßig setzen, indem wir den initialen State in unserem Board-Konstruktor verändern:
class Board extends React.Component {
constructor(props) {
super(props);
this.state = {
squares: Array(9).fill(null),
xIsNext: true, };
}Jedes Mal wenn ein Spieler einen Zug unternimmt, wird xIsNext (ein Boolean) geändert, um den nächsten Spieler zu bestimmen und den State des Spiels zu speichern.
Wir aktualisieren die handleClick-Funktion des Boards, um den Wert von xIsNext umzudrehen:
handleClick(i) {
const squares = this.state.squares.slice();
squares[i] = this.state.xIsNext ? 'X' : 'O'; this.setState({
squares: squares,
xIsNext: !this.state.xIsNext, });
}Durch diese Änderung wechseln sich “X”s und “O”s ab. Versuchs!
Lass uns ebenfalls den “status”-Text in Boards render-Funktion ändern, so dass sie anzeigt, welcher Spieler als nächstes an der Reihe ist:
render() {
const status = 'Next player: ' + (this.state.xIsNext ? 'X' : 'O');
return (
// the rest has not changedNachdem wir diese Veränderungen angewandt haben, sollte die Board-Komponente nun so aussehen:
class Board extends React.Component {
constructor(props) {
super(props);
this.state = {
squares: Array(9).fill(null),
xIsNext: true, };
}
handleClick(i) {
const squares = this.state.squares.slice(); squares[i] = this.state.xIsNext ? 'X' : 'O'; this.setState({ squares: squares, xIsNext: !this.state.xIsNext, }); }
renderSquare(i) {
return (
<Square
value={this.state.squares[i]}
onClick={() => this.handleClick(i)}
/>
);
}
render() {
const status = 'Next player: ' + (this.state.xIsNext ? 'X' : 'O');
return (
<div>
<div className="status">{status}</div>
<div className="board-row">
{this.renderSquare(0)}
{this.renderSquare(1)}
{this.renderSquare(2)}
</div>
<div className="board-row">
{this.renderSquare(3)}
{this.renderSquare(4)}
{this.renderSquare(5)}
</div>
<div className="board-row">
{this.renderSquare(6)}
{this.renderSquare(7)}
{this.renderSquare(8)}
</div>
</div>
);
}
}View the full code at this point
Einen Gewinner verkünden
Da wir nun den nächsten Spieler anzeigen können, sollten wir ebenfalls anzeigen, wann das Spiel gewonnen ist und dass keine Züge mehr möglich sind. Wir können einen Gewinner bestimmen, indem wir diese Helfer-Funktion an das Ende der Datei schreiben:
function calculateWinner(squares) {
const lines = [
[0, 1, 2],
[3, 4, 5],
[6, 7, 8],
[0, 3, 6],
[1, 4, 7],
[2, 5, 8],
[0, 4, 8],
[2, 4, 6],
];
for (let i = 0; i < lines.length; i++) {
const [a, b, c] = lines[i];
if (squares[a] && squares[a] === squares[b] && squares[a] === squares[c]) {
return squares[a];
}
}
return null;
}Bei einem Array mit 9 Quadraten prüft diese Funktion, ob es einen Gewinner gibt, und gibt entsprechend 'X', 'O' oder null zurück.
Wir werden calculateWinner(squares) in der render-Funktion des Boards aufrufen, um zu prüfen, ob ein Spieler gewonnen hat. Falls ein Spieler gewonnen hat, können wir beispielsweise folgenden Text anzeigen: “Winner: X” or “Winner: O”. Wir ersetzen die status-Deklaration in der render-Funktion des Boards mit folgendem Code:
render() {
const winner = calculateWinner(this.state.squares); let status; if (winner) { status = 'Winner: ' + winner; } else { status = 'Next player: ' + (this.state.xIsNext ? 'X' : 'O'); }
return (
// Der Rest hat sich nicht verändertWir können nun die Funktion handleClick des Boards so ändern, dass sie vorzeitig zurückkehrt, indem wir einen Klick ignorieren, wenn jemand das Spiel gewonnen hat oder wenn ein Feld bereits gefüllt ist:
handleClick(i) {
const squares = this.state.squares.slice();
if (calculateWinner(squares) || squares[i]) { return; } squares[i] = this.state.xIsNext ? 'X' : 'O';
this.setState({
squares: squares,
xIsNext: !this.state.xIsNext,
});
}Den ganzen Quellcode an diesem Punkt anschauen
Herzlichen Glückwunsch! Du hast nun ein funktionierendes Tic-Tac-Toe Spiel. Dazu hast du noch die grundlegenden Techniken von React gelernt. Demnach bist Du wahrscheinlich der echte Gewinner hier.
Zeitreisen hinzufügen
Lass uns als abschließende Übung eine “Versionsgeschichte” hinzufügen, um zu älteren Zügen im Spiel zurückzukommen.
Einen Zug-Verlauf speichern
Hätten wir das squares-Array veränderbar gemacht, wäre die Implementierung einer Versionsgeschichte sehr schwierig..
Wir verwendeten jedoch slice(), um eine neue Kopie des squares-Arrays nach jedem Zug zu erstellen und behandelten den Array als unveränderbar.
Dies erlaubt uns, jede ältere Version des squares-Array zu speichern, und zwischen den Zügen zu springen, welche schon stattfanden.
Wir werden die alten squares-Arrays in einem anderen Array mit dem Namen history speichern. Das history-Array repräsentiert alle Zustände des Spielfelds, vom ersten bis zum letzten Zug und hat folgende Form:
history = [
// Before first move
{
squares: [
null, null, null,
null, null, null,
null, null, null,
]
},
// After first move
{
squares: [
null, null, null,
null, 'X', null,
null, null, null,
]
},
// After second move
{
squares: [
null, null, null,
null, 'X', null,
null, null, 'O',
]
},
// ...
]Nun müssen wir entscheiden, welche Komponente den history-State beinhalten wird.
Den State nochmal hochholen
Wir möchten, dass die oberste Komponente, Game, eine Liste der bisherigen Züge anzeigt.
Um dies zu tun, benötigt diese Liste Zugriff auf history.
Deshalb platzieren wir den history-State in der obersten Komponente, Game.
Das Platzieren des history-States in der Game-Komponente erlaubt uns das Entfernen des squares-States von dessen Unterkomponente Board. So wie wir den State von der Square-Komponente in die Board-Komponente “angehoben haben”, so heben wir diesen nun von der Board in die Game-Komponente. Das gibt der Game-Komponente völlige Kontrolle über die Daten des Boards und lässt sie das Board anweisen, frühere Züge aus der history zu rendern.
Als erstes setzen wir den initialen State für die Game-Komponente in deren KonstruKtor:
class Game extends React.Component {
constructor(props) { super(props); this.state = { history: [{ squares: Array(9).fill(null), }], xIsNext: true, }; }
render() {
return (
<div className="game">
<div className="game-board">
<Board />
</div>
<div className="game-info">
<div>{/* status */}</div>
<ol>{/* TODO */}</ol>
</div>
</div>
);
}
}Als nächstes haben wir die Board-Komponente, welche die squares und onClick-Props von der Game-Komponente erhält.
Da wir nun einen einzigen Klick-Handler im Board für viele Squares haben, müssen wir die Position von jedem Square in den onClick-Handler übergeben, um anzugeben, welches Square geklickt worden ist. Hier sind die benötigten Schritte, um die Board-Komponente zu verändern:
- Lösche den
constructorim Board. - Ersetze
this.state.squares[i]mitthis.props.squares[i]in der BoardrenderSquare-Funktion. - Ersetze
this.handleClick(i)mitthis.props.onClick(i)in der BoardrenderSquare-Funktion.
Die Board-Komponente sieht nun so aus:
class Board extends React.Component {
handleClick(i) {
const squares = this.state.squares.slice();
if (calculateWinner(squares) || squares[i]) {
return;
}
squares[i] = this.state.xIsNext ? 'X' : 'O';
this.setState({
squares: squares,
xIsNext: !this.state.xIsNext,
});
}
renderSquare(i) {
return (
<Square
value={this.props.squares[i]} onClick={() => this.props.onClick(i)} />
);
}
render() {
const winner = calculateWinner(this.state.squares);
let status;
if (winner) {
status = 'Winner: ' + winner;
} else {
status = 'Next player: ' + (this.state.xIsNext ? 'X' : 'O');
}
return (
<div>
<div className="status">{status}</div>
<div className="board-row">
{this.renderSquare(0)}
{this.renderSquare(1)}
{this.renderSquare(2)}
</div>
<div className="board-row">
{this.renderSquare(3)}
{this.renderSquare(4)}
{this.renderSquare(5)}
</div>
<div className="board-row">
{this.renderSquare(6)}
{this.renderSquare(7)}
{this.renderSquare(8)}
</div>
</div>
);
}
}Wir aktualisieren die render-Funktion in der Game-Komponente, um den letzten Eintrag der Versionshistorie zu verwenden und den aktuellen Spielzustand anzuzeigen.
render() {
const history = this.state.history; const current = history[history.length - 1]; const winner = calculateWinner(current.squares); let status; if (winner) { status = 'Winner: ' + winner; } else { status = 'Next player: ' + (this.state.xIsNext ? 'X' : 'O'); }
return (
<div className="game">
<div className="game-board">
<Board squares={current.squares} onClick={(i) => this.handleClick(i)} /> </div>
<div className="game-info">
<div>{status}</div> <ol>{/* TODO */}</ol>
</div>
</div>
);
}Da die Game-Komponente nun den Spielzustand rendert, können wir den dazugehörigen Code aus Boards render-Methode entfernen. Nach dem Veränderung sollte die render-Funktion im Board so aussehen:
render() { return ( <div> <div className="board-row"> {this.renderSquare(0)}
{this.renderSquare(1)}
{this.renderSquare(2)}
</div>
<div className="board-row">
{this.renderSquare(3)}
{this.renderSquare(4)}
{this.renderSquare(5)}
</div>
<div className="board-row">
{this.renderSquare(6)}
{this.renderSquare(7)}
{this.renderSquare(8)}
</div>
</div>
);
}Als letztes müssen wir nun die handleClick-Methode aus der Board-Komponente in die Game-Komponente verlagern.
Wir müssen handleClick auch verändern, da der State der Game-Komponente eine andere Struktur hat.
In der handleClick-Methode von Game fügen wir die neuen Einträge der Versionsgeschichte der bestehenden history hinzu.
handleClick(i) {
const history = this.state.history; const current = history[history.length - 1]; const squares = current.squares.slice(); if (calculateWinner(squares) || squares[i]) {
return;
}
squares[i] = this.state.xIsNext ? 'X' : 'O';
this.setState({
history: history.concat([{ squares: squares, }]), xIsNext: !this.state.xIsNext,
});
}Note
Anders als die Array
push()-Methode, welche Du vielleicht eher kennst, verändert dieconcat()-Methode den ursprünglichen Array nicht, weshalb wir diese bevorzugen.
An diesem Punkte benötigt die Board-Komponente nur noch die renderSquare und render -Methoden.
Der Spielzustand und die handleClick-Methode sollten sich in der Game-Komponente befinden.
Den ganzen Quellcode an diesem Punkt anschauen
Die letzten Züge anzeigen
Seit wir den Verlauf des Tic-Tac-Toes Spiel speichern, können wir diesen dem Spieler als eine Liste der letzten Züge anzeigen.
Wir haben vorhin gelernt, dass React-Elemente erstklassige JavaScript-Objekte sind; wir können diese in unserer Anwendung herumbewegen. Um mehrere Elemente in React rendern zu können, können wir einen Array an React-Elementen verwenden.
Arrays haben in JavaScript eine map()-Methode, welche verwendet wird um Daten auf andere Daten zu mappen, wie zum Beispiel:
const numbers = [1, 2, 3];
const doubled = numbers.map(x => x * 2); // [2, 4, 6]Durch das Verwenden der map-Methode können wir den Verlauf unserer Züge auf React-Elemente abbilden, die Buttons auf dem Bildschirm darstellen und eine Liste von Buttons anzeigen, um zu vergangenen Zügen zu “springen”.
Lass und über die history in Games render-Methode mappen.
render() {
const history = this.state.history;
const current = history[history.length - 1];
const winner = calculateWinner(current.squares);
const moves = history.map((step, move) => { const desc = move ? 'Go to move #' + move : 'Go to game start'; return ( <li> <button onClick={() => this.jumpTo(move)}>{desc}</button> </li> ); });
let status;
if (winner) {
status = 'Winner: ' + winner;
} else {
status = 'Next player: ' + (this.state.xIsNext ? 'X' : 'O');
}
return (
<div className="game">
<div className="game-board">
<Board
squares={current.squares}
onClick={(i) => this.handleClick(i)}
/>
</div>
<div className="game-info">
<div>{status}</div>
<ol>{moves}</ol> </div>
</div>
);
}View the full code at this point
For each move in the tic-tac-toe game’s history, we create a list item <li> which contains a button <button>. The button has a onClick handler which calls a method called this.jumpTo(). We haven’t implemented the jumpTo() method yet. For now, we should see a list of the moves that have occurred in the game and a warning in the developer tools console that says:
Warning: Each child in an array or iterator should have a unique “key” prop. Check the render method of “Game”.
Let’s discuss what the above warning means.
Einen Schlüssel (key) auswählen
When we render a list, React stores some information about each rendered list item. When we update a list, React needs to determine what has changed. We could have added, removed, re-arranged, or updated the list’s items.
Imagine transitioning from
<li>Alexa: 7 tasks left</li>
<li>Ben: 5 tasks left</li>to
<li>Ben: 9 tasks left</li>
<li>Claudia: 8 tasks left</li>
<li>Alexa: 5 tasks left</li>In addition to the updated counts, a human reading this would probably say that we swapped Alexa and Ben’s ordering and inserted Claudia between Alexa and Ben. However, React is a computer program and does not know what we intended. Because React cannot know our intentions, we need to specify a key property for each list item to differentiate each list item from its siblings. One option would be to use the strings alexa, ben, claudia. If we were displaying data from a database, Alexa, Ben, and Claudia’s database IDs could be used as keys.
<li key={user.id}>{user.name}: {user.taskCount} tasks left</li>When a list is re-rendered, React takes each list item’s key and searches the previous list’s items for a matching key. If the current list has a key that didn’t exist before, React creates a component. If the current list is missing a key that existed in the previous list, React destroys the previous component. If two keys match, the corresponding component is moved. Keys tell React about the identity of each component which allows React to maintain state between re-renders. If a component’s key changes, the component will be destroyed and re-created with a new state.
key is a special and reserved property in React (along with ref, a more advanced feature). When an element is created, React extracts the key property and stores the key directly on the returned element. Even though key may look like it belongs in props, key cannot be referenced using this.props.key. React automatically uses key to decide which components to update. A component cannot inquire about its key.
It’s strongly recommended that you assign proper keys whenever you build dynamic lists. If you don’t have an appropriate key, you may want to consider restructuring your data so that you do.
If no key is specified, React will present a warning and use the array index as a key by default. Using the array index as a key is problematic when trying to re-order a list’s items or inserting/removing list items. Explicitly passing key={i} silences the warning but has the same problems as array indices and is not recommended in most cases.
Keys do not need to be globally unique; they only need to be unique between components and their siblings.
Zeitreisen implementieren
In the tic-tac-toe game’s history, each past move has a unique ID associated with it: it’s the sequential number of the move. The moves are never re-ordered, deleted, or inserted in the middle, so it’s safe to use the move index as a key.
In the Game component’s render method, we can add the key as <li key={move}> and React’s warning about keys should disappear:
const moves = history.map((step, move) => {
const desc = move ?
'Go to move #' + move :
'Go to game start';
return (
<li key={move}> <button onClick={() => this.jumpTo(move)}>{desc}</button>
</li>
);
});View the full code at this point
Clicking any of the list item’s buttons throws an error because the jumpTo method is undefined. Before we implement jumpTo, we’ll add stepNumber to the Game component’s state to indicate which step we’re currently viewing.
First, add stepNumber: 0 to the initial state in Game’s constructor:
class Game extends React.Component {
constructor(props) {
super(props);
this.state = {
history: [{
squares: Array(9).fill(null),
}],
stepNumber: 0, xIsNext: true,
};
}Next, we’ll define the jumpTo method in Game to update that stepNumber. We also set xIsNext to true if the number that we’re changing stepNumber to is even:
handleClick(i) {
// this method has not changed
}
jumpTo(step) { this.setState({ stepNumber: step, xIsNext: (step % 2) === 0, }); }
render() {
// this method has not changed
}We will now make a few changes to the Game’s handleClick method which fires when you click on a square.
The stepNumber state we’ve added reflects the move displayed to the user now. After we make a new move, we need to update stepNumber by adding stepNumber: history.length as part of the this.setState argument. This ensures we don’t get stuck showing the same move after a new one has been made.
We will also replace reading this.state.history with this.state.history.slice(0, this.state.stepNumber + 1). This ensures that if we “go back in time” and then make a new move from that point, we throw away all the “future” history that would now become incorrect.
handleClick(i) {
const history = this.state.history.slice(0, this.state.stepNumber + 1); const current = history[history.length - 1];
const squares = current.squares.slice();
if (calculateWinner(squares) || squares[i]) {
return;
}
squares[i] = this.state.xIsNext ? 'X' : 'O';
this.setState({
history: history.concat([{
squares: squares
}]),
stepNumber: history.length, xIsNext: !this.state.xIsNext,
});
}Finally, we will modify the Game component’s render method from always rendering the last move to rendering the currently selected move according to stepNumber:
render() {
const history = this.state.history;
const current = history[this.state.stepNumber]; const winner = calculateWinner(current.squares);
// the rest has not changedIf we click on any step in the game’s history, the tic-tac-toe board should immediately update to show what the board looked like after that step occurred.
View the full code at this point
Zusammenfassung
Glückwunsch! Du hast ein Tic-Tac-Toe-Spiel entwickelt welches:
- Dir erlaubt Tic-Tac-Toe zu spielen,
- Versteht, falls ein Spieler gewonnen hat,
- Den Spielverlauf speichert,
- Den Spielverlauf zu betrachten und alte Ansichten des Spielbretts aufzurufen.
Gute Arbeit! Wir hoffen, dass Du nun einen guten Überblick hast wie React funktioniert.
Sieh dir das finale Ergebnis hier an: Final Result.
Falls Du noch Zeit hast oder an deinen React-Fähigkeiten arbeiten möchtest — Hier sind ein paar Ideen für Verbesserungen welche Du in das Tic-Tac-Toe-Spiel implementieren könntest. Die Liste ist aufsteigend nach Schwierigkeit sortiert.
- Zeige die Position für jeden Zug im Format (col, row) in der Zug-Verlaufs-Liste.
- Markiere das ausgewählte Element in der Zugliste fett.
- Schreibe Board so, dass Du zwei Schleifen verwendest um die Quadrate im Spielbrett zu erzeugen, anstatt sie zu hardcoden.
- Füge einen Umschalt-Button hinzu, welcher dir erlaubt die Züge in aufsteigender oder absteigender Ordnung zu sortieren.
- Falls jemand gewinnen sollte, markiere die 3 Gewinner-Kästchen.
- Falls keiner gewinnen sollte, soll eine Nachricht angezeigt werden, dass es ein Untentschieden ist.
Mit diesem Tutorial haben wir die Konzepte von React betrachtet, inkl. elements, components, props und state. Detailliertere Informationen zu diesen Themen findet man im Rest der Dokumentation
Um mehr über Komponenten herauszufinden, lohnt sich ein Blick in React.Component API reference.